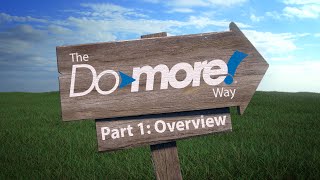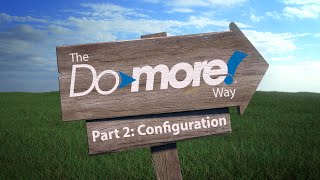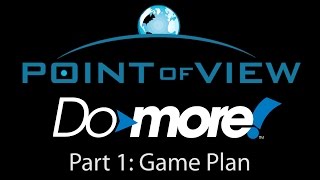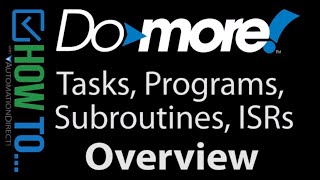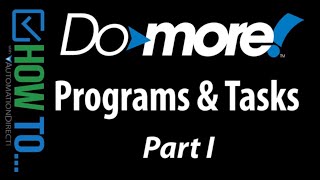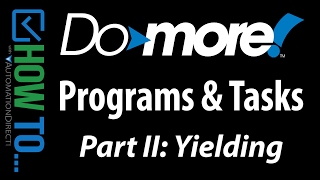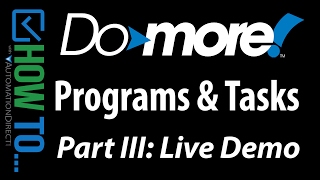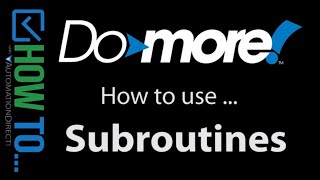Cookies are not enabled on your browser.
Cookies are not enabled on your browser.Cookies are required for our site. Please enable cookies in your browser preferences to continue.
- Barcode / RFID / Vision
- Bulk Wire & Cable
- Cables (Terminated)
- Circuit Protection / Fuses / Disconnects
- Communications
- Drives & Soft Starters
- Enclosure Thermal Management & Lights
- Enclosures & Racks
- Field I/O
- HMI (Human Machine Interface)
- Hydraulic Components
- Motion Control
- Motor Controls
- Motors
- Pneumatic Components
- Power Products (Electrical)
- Power Transmission (Mechanical)
- Process Control & Measurement
- Programmable Controllers
- Pushbuttons / Switches / Indicators
- Relays / Timers
- Safety
- Sensors / Encoders
- Stacklights
- Structural Frames / Rails
- Tools & Test Equipment
- Valves
- Water (Potable) Components
- Wiring Solutions
- Retired Products
- Programmable Logic Controllers
- Productivity1000 PLCs
- Productivity2000 PLCs
- Productivity3000 PLCs
- ProductivityCODESYS
- LS Electric XGB Series PLCs
- ProductivityOpen
- CLICK PLCs
-
Do-more H2 PLCs or
Do-more T1H Series - Do-more BRX PLCs
- C-more Touch Panels
- AC & DC Drives
- Motion Control Components
- Servos
- StrideLinx
- Pneumatics
Configuration Utilities
- PLC Family Selector
- P1000 PLC Systems
- P2000 PLC Systems
- P3000 PLC Systems
- ProductivityCODESYS
- CLICK PLC Systems
- Do-more® BRX PLC Systems
- LS-Electric® XGB PLC Systems
- Productivity®Open Systems
- AC Motors
- Datalogic® Safety Light Curtains
- LS-Electric® Servo Systems
- Nitra® Pneumatic Grippers
- Object Detection (Sensors)
- PAL Controller Configurator
- Precision Gearbox Selector
- Protos X® Field I/O
- Quadritalia® Modular Enclosures
- Stellar® Soft Starters
- Stepper System Selector
- SureFrame T-slot Extrusion
- SureMotion® XYZ Gantry
- SureServo2® System Selector
- SureStep® Linear Actuators
- Timing Belts & Pulleys
- Werma® Stacklights
- ZIPLinks
You've selected:
>
Programmable Controllers > BRX PLCs (Stackable Micro Brick)
Features
10 ways it's better with BRX PLCs! Communication Options IIoT Edge Device - Your
low cost link to Industry 4.0Integrated
Motion on Multiple Levels
Not Your Everyday Analog
Security
Simple
Data Logging/Advanced Data Control Fortified with American Pride Easy Migration
Motion
Control/Positioning made easy!
BRX IIoT in Motion
Free Software
What's
New with Do-more Designer Dashboard
- Easy Navigation Simulator
IIoT
WebServer Connectivity Motion on Multiple Levels Simple
Data Logging Data
Delivered Easy PID Video Help Auto-Discover I/O Powerful Math Trouble
free Troubleshooting DirectLOGIC Migration Free Online
Training Download
the Free Software
Detailed Product
Overview
Overview
https://www.automationdirect.com/do-more (VID-DM-0028) - Learn how to use a Do-more to communicate with an Allen Bradley PowerFlex 40 Variable Frequency Drive in this brief hands on tutorial.
Our FREE Practical Guide to Programmable Logic Controllers eBook: https://www.automationdirect.com/ebooks/plc-handbook
To learn more visit https://www.automationdirect.com/do-more
Check out all of our videos at https://www.AutomationDirect.com/Videos
To subscribe: https://www.youtube.com/user/automationdirect?sub_confirmation=1
Facebook: https://www.facebook.com/AutomationDirect
Twitter: https://twitter.com/AutomationDirec
LinkedIn: https://www.linkedin.com/company/automationdirect
**Prices were valid at the time the video was released and are subject to change.
Software Version used in this video: Do-more Designer 1.4.3
Hide Transcript
View Transcript
In the Explicit Un-Connected primer video
we saw that EtherNet/IP is really just a bunch lookup tables the device vendor fills out. The blank table template in each class is
called an object and a filled-in table is one specific instance of that object. There was also a table of services – things
you can do with these tables - like get and set the values and another table that listed
the attributes of the whole group – things like how many total instances are there in
the group. All these things taken together are what we
call the Class. Once you have that picture in your mind, getting
or setting a parameter of a EtherNet/IP device is easy. Let’s do a few examples with an Allen Bradley
Power Flex 40 as the server and a Do-more PLC as the Client. In the Do-more Designer software, that Flex
Drive is just another device so as always, we start with system configuration and work
our way down this list. There’s nothing to do at the CPU level,
It doesn’t affect the I/O of the PLC, It’s not a new module, but it is a new device so
we’ll start here. Could we use this one generic EtherNet IP
built-in device to talk to all of our EtherNet/IP hardware? Sure. BUT, it’s better to create a new Do-more
device for each piece of Ethernet IP hardware because each one needs its own TCP/IP connection. If you run all of those through the one generic
EtherNet/IP device, it has to manage all of those which slows things down. If each piece of EtherNet/IP hardware has
its own device, then things get real simple and much faster. So we’ll create a new EthernNet/IP device
for this Flex Drive. New Device, EtherNet/IP Client, OK. Give it a name, how abut FlexDrive and the
rest of this looks fine. That’s it. We just created a device we can talk to. There is no associated I/O mapping and no
new structure because there is nothing for us to interact with in this EtherNet/IP client. Notice that there IS a structure for the EtherNet/IP
SERVER – some people call that the slave – we’ll see that in action in the video
where we use the Do-more as a server to another device. For this video, the Do-more is the Client
or Master device. Great, we’ve created our EtherNet/IP device. Let’s talk to it. In this setup we have a Do-more at this IP
address, a Stride Ethernet switch here and the Allen Bradley PowerFlex40 drive here on
the same subnet at this IP address. To talk to it we just drag the EtherNet/IP
instruction from the toolbox in the Protocol section and fill in the blanks. We want to talk to our PowerFlex device. Remember, that device – which is a lot like
the drivers you have on your windows pc – manages the hardware for you. It takes care of all the handshaking, error
checking, the memory allocation, etc. so you don’t have to mess with any of that. It makes your life easy. We’ll enter the device’s IP address is
this. We have a direct connection so the default
port number is fine. For the rest of this, we just look up the
answers in the PowerFlex 40’s EtherNet/IP Adapter Manual. In Appendix C we see all the different classes
available. We want the Parameter Class so we’ll scroll
down to page C-9. Here’s everything we need to know about
how the parameter information is organized. The Class number is 15. That goes here. This chart is telling me that the Drive Parameters
Numbers ARE the Instance numbers. That means these instance tables we need have
the same numbers as the drive’s parameters – that’s really convenient. In this example we want the nameplate voltage
which is drive parameter 31, so that’s also table - or “instance” - 31. It’s also telling us that instance zero
is the class attribute table – this guy – and here’s the format of that table. So if we wanted to know how many parameters
are in this Class, we would just specify Instance zero, attribute 2. Here’s the object template – the table
format for these instances - the parameter value, name, units, data type, min value,
max value – everything we could want to know about each drive parameter. We want the value of the name plate voltage
for this first example – that’s attribute number 1 - so that number 1 goes here. This is the format for the services table
format for this class. We want to get a single attribute which is
a 0E hex or 14 decimal, so we put that one here. So that’s all there is to it – you just
go to the hardware manual, look up the numbers for the service, Class, Instance, and the
attribute of that instance that you want and you’re done. In this example we want to get from the parameter
class, parameter 31 which is instance 31 – and we want to know the nameplate voltage of that
instance which is attribute number 1. We’ll enable this on an edge, set these
bits on success and error and put the response here which I happen to know is a 16 bit unsigned
result – I’ll show you how I know that in just a minute – which is 2 bytes max. Let’s add a control bit so we can enable
this instruction and transfer the project …
Let’s bring up a data view and monitor the result which we put in D1 and the result length
which we put in D2. Let’s also add the control bit so we can
activate the instruction. When I toggle that control bit, I see the
request was successful and the name plate voltage is 225 Volts and that two bytes were
returned. Perfect. That’s all there is to it. Given these tables, we just look up what we
want and fill in the blanks. EtherNet/IP is easy once you understand how
to navigate these tables. How did I know that the nameplate voltage
was an unsigned 16 bit integer? I ask asked for it! You can see back in appendix C that the data
type is attribute number 5. Let’s try that. And since it’s almost the exact same thing
as we just did, let’s just copy that instruction and modify it. The only thing we need to change is the attribute
we want – instead of the parameter value we want the data type which is number 5. And let’s put that result in D3 and the
length in D4. And let’s use these as our success bits. We see in appendix C, attribute number 5,
is an unsigned integer or 8 bits, so we only need one byte for that. Click OK. Let’s trigger this instruction on the success
of the previous one. And write it out to the Do-more. And over in the Data view let’s add our
new results. Toggle the control bit and sure enough, the
device tells us the data type for parameter 31 is 199 which is C7 hex which according
to our lookup table is Unsigned 16 bit. So before I started this video, I executed
this command so I would know the data type to use for that first example we did. Again, everything you need to know is in these
tables and once you understand how to use them you will be in total control of your
device. Let’s do another one. Let’s get the name of this parameter. Again, it’s almost identical to what we
just did, so we’ll just copy this instruction. Same Class – or group of tables. Same Instance – or table number. The only difference is now we want a different
row of the table – or attribute of the parameter. We see back in appendix C that the name of
the parameter is attribute 7 and that it is a short string. So we put a 7 here, and put the result in
a string structure. Change the success bits and we’re Done. Trigger this one on the success of the previous
one. Accept everything, and write out to the Do-more. Add the string to the data view, toggle the
control bit and we see the name of this parameter is “Motor Name Plate Voltage.” Awesome. Do you notice this little dot here? That’s because the string sent to us from
the flex drive has a leading length byte. If I switch this to Hex display this 10 hex
which is 16 decimal is a count of the characters in the string. And if we do a short string zero dot length
– it agrees – there are a total of 17 characters – which includes the length byte
– in this string. Perfect. Ok, this time we’re going to ask the Flex
Drive what the units of the Name Plate Voltage are. It’s exactly what we just did so we’ll
copy that instruction and change the attribute we want to the Units Attribute, attribute
number 8. Change the status bits, put the result in
short string 1. Great. Let’s enable this instruction on successful
completion of the parameter name request. Accept the changes and write the project to
the Do-more. And I’ll add the units string to our dataview. Toggle the initial name plate voltage control
bit, and sure enough, we see the units are volts. What if we wanted to do all of this for the
acceleration parameter? Same thing, Right? Except now we want parameter or “instance”
number 39. What if you wanted to set a parameter instead
of get one? Well, the SET service code is 10 hex or 16
decimal. Everything else is pretty much the same. As you can see, once you get the hang of using
these groups of tables – or “Classes” – it’s easy to get or set anything you
want using just the one explicit message instruction. And keep in mind – we only messed with the
Parameter class of this device – there are a bunch of others you can explore simply by
changing the class number here. The only hard part of all of this is finding
the documents that have the EtherNet/IP class information – you know, all those filled
out tables - for your target device. Once you’ve done that, the rest is easy. If you have any questions, please contact
AutomationDirect’s FREE award winning tech support during regular business hours – they
will be happy to help you with any AutomationDirect parts. The PowerFlex drive isn’t an AutomationDirect
part so don’t ask them about that, but you can ask folks on the forums – they love
to share their years of experience! Just don’t post any questions directed at
AutomationDIrect’s support staff there, they don’t monitor the forums on a regular
basis. Spend Less, Do More. With AutomationDirect.
we saw that EtherNet/IP is really just a bunch lookup tables the device vendor fills out. The blank table template in each class is
called an object and a filled-in table is one specific instance of that object. There was also a table of services – things
you can do with these tables - like get and set the values and another table that listed
the attributes of the whole group – things like how many total instances are there in
the group. All these things taken together are what we
call the Class. Once you have that picture in your mind, getting
or setting a parameter of a EtherNet/IP device is easy. Let’s do a few examples with an Allen Bradley
Power Flex 40 as the server and a Do-more PLC as the Client. In the Do-more Designer software, that Flex
Drive is just another device so as always, we start with system configuration and work
our way down this list. There’s nothing to do at the CPU level,
It doesn’t affect the I/O of the PLC, It’s not a new module, but it is a new device so
we’ll start here. Could we use this one generic EtherNet IP
built-in device to talk to all of our EtherNet/IP hardware? Sure. BUT, it’s better to create a new Do-more
device for each piece of Ethernet IP hardware because each one needs its own TCP/IP connection. If you run all of those through the one generic
EtherNet/IP device, it has to manage all of those which slows things down. If each piece of EtherNet/IP hardware has
its own device, then things get real simple and much faster. So we’ll create a new EthernNet/IP device
for this Flex Drive. New Device, EtherNet/IP Client, OK. Give it a name, how abut FlexDrive and the
rest of this looks fine. That’s it. We just created a device we can talk to. There is no associated I/O mapping and no
new structure because there is nothing for us to interact with in this EtherNet/IP client. Notice that there IS a structure for the EtherNet/IP
SERVER – some people call that the slave – we’ll see that in action in the video
where we use the Do-more as a server to another device. For this video, the Do-more is the Client
or Master device. Great, we’ve created our EtherNet/IP device. Let’s talk to it. In this setup we have a Do-more at this IP
address, a Stride Ethernet switch here and the Allen Bradley PowerFlex40 drive here on
the same subnet at this IP address. To talk to it we just drag the EtherNet/IP
instruction from the toolbox in the Protocol section and fill in the blanks. We want to talk to our PowerFlex device. Remember, that device – which is a lot like
the drivers you have on your windows pc – manages the hardware for you. It takes care of all the handshaking, error
checking, the memory allocation, etc. so you don’t have to mess with any of that. It makes your life easy. We’ll enter the device’s IP address is
this. We have a direct connection so the default
port number is fine. For the rest of this, we just look up the
answers in the PowerFlex 40’s EtherNet/IP Adapter Manual. In Appendix C we see all the different classes
available. We want the Parameter Class so we’ll scroll
down to page C-9. Here’s everything we need to know about
how the parameter information is organized. The Class number is 15. That goes here. This chart is telling me that the Drive Parameters
Numbers ARE the Instance numbers. That means these instance tables we need have
the same numbers as the drive’s parameters – that’s really convenient. In this example we want the nameplate voltage
which is drive parameter 31, so that’s also table - or “instance” - 31. It’s also telling us that instance zero
is the class attribute table – this guy – and here’s the format of that table. So if we wanted to know how many parameters
are in this Class, we would just specify Instance zero, attribute 2. Here’s the object template – the table
format for these instances - the parameter value, name, units, data type, min value,
max value – everything we could want to know about each drive parameter. We want the value of the name plate voltage
for this first example – that’s attribute number 1 - so that number 1 goes here. This is the format for the services table
format for this class. We want to get a single attribute which is
a 0E hex or 14 decimal, so we put that one here. So that’s all there is to it – you just
go to the hardware manual, look up the numbers for the service, Class, Instance, and the
attribute of that instance that you want and you’re done. In this example we want to get from the parameter
class, parameter 31 which is instance 31 – and we want to know the nameplate voltage of that
instance which is attribute number 1. We’ll enable this on an edge, set these
bits on success and error and put the response here which I happen to know is a 16 bit unsigned
result – I’ll show you how I know that in just a minute – which is 2 bytes max. Let’s add a control bit so we can enable
this instruction and transfer the project …
Let’s bring up a data view and monitor the result which we put in D1 and the result length
which we put in D2. Let’s also add the control bit so we can
activate the instruction. When I toggle that control bit, I see the
request was successful and the name plate voltage is 225 Volts and that two bytes were
returned. Perfect. That’s all there is to it. Given these tables, we just look up what we
want and fill in the blanks. EtherNet/IP is easy once you understand how
to navigate these tables. How did I know that the nameplate voltage
was an unsigned 16 bit integer? I ask asked for it! You can see back in appendix C that the data
type is attribute number 5. Let’s try that. And since it’s almost the exact same thing
as we just did, let’s just copy that instruction and modify it. The only thing we need to change is the attribute
we want – instead of the parameter value we want the data type which is number 5. And let’s put that result in D3 and the
length in D4. And let’s use these as our success bits. We see in appendix C, attribute number 5,
is an unsigned integer or 8 bits, so we only need one byte for that. Click OK. Let’s trigger this instruction on the success
of the previous one. And write it out to the Do-more. And over in the Data view let’s add our
new results. Toggle the control bit and sure enough, the
device tells us the data type for parameter 31 is 199 which is C7 hex which according
to our lookup table is Unsigned 16 bit. So before I started this video, I executed
this command so I would know the data type to use for that first example we did. Again, everything you need to know is in these
tables and once you understand how to use them you will be in total control of your
device. Let’s do another one. Let’s get the name of this parameter. Again, it’s almost identical to what we
just did, so we’ll just copy this instruction. Same Class – or group of tables. Same Instance – or table number. The only difference is now we want a different
row of the table – or attribute of the parameter. We see back in appendix C that the name of
the parameter is attribute 7 and that it is a short string. So we put a 7 here, and put the result in
a string structure. Change the success bits and we’re Done. Trigger this one on the success of the previous
one. Accept everything, and write out to the Do-more. Add the string to the data view, toggle the
control bit and we see the name of this parameter is “Motor Name Plate Voltage.” Awesome. Do you notice this little dot here? That’s because the string sent to us from
the flex drive has a leading length byte. If I switch this to Hex display this 10 hex
which is 16 decimal is a count of the characters in the string. And if we do a short string zero dot length
– it agrees – there are a total of 17 characters – which includes the length byte
– in this string. Perfect. Ok, this time we’re going to ask the Flex
Drive what the units of the Name Plate Voltage are. It’s exactly what we just did so we’ll
copy that instruction and change the attribute we want to the Units Attribute, attribute
number 8. Change the status bits, put the result in
short string 1. Great. Let’s enable this instruction on successful
completion of the parameter name request. Accept the changes and write the project to
the Do-more. And I’ll add the units string to our dataview. Toggle the initial name plate voltage control
bit, and sure enough, we see the units are volts. What if we wanted to do all of this for the
acceleration parameter? Same thing, Right? Except now we want parameter or “instance”
number 39. What if you wanted to set a parameter instead
of get one? Well, the SET service code is 10 hex or 16
decimal. Everything else is pretty much the same. As you can see, once you get the hang of using
these groups of tables – or “Classes” – it’s easy to get or set anything you
want using just the one explicit message instruction. And keep in mind – we only messed with the
Parameter class of this device – there are a bunch of others you can explore simply by
changing the class number here. The only hard part of all of this is finding
the documents that have the EtherNet/IP class information – you know, all those filled
out tables - for your target device. Once you’ve done that, the rest is easy. If you have any questions, please contact
AutomationDirect’s FREE award winning tech support during regular business hours – they
will be happy to help you with any AutomationDirect parts. The PowerFlex drive isn’t an AutomationDirect
part so don’t ask them about that, but you can ask folks on the forums – they love
to share their years of experience! Just don’t post any questions directed at
AutomationDIrect’s support staff there, they don’t monitor the forums on a regular
basis. Spend Less, Do More. With AutomationDirect.
 Could not find playlist PLPdypWXY_ROqT5KTqjfyhR7t0fD16Nya8
Could not find playlist PLPdypWXY_ROqT5KTqjfyhR7t0fD16Nya8
How To - Do-more Designer PLC Software - Getting Started
How To - The Do-more Way
How To - Do-More Explicit Unconnected Messaging
 Could not find playlist PLPdypWXY_ROr0ZfCV-fAgau5yDemA19CV
Could not find playlist PLPdypWXY_ROr0ZfCV-fAgau5yDemA19CV
 Could not find playlist PLPdypWXY_ROqWWy8OnWGt3YD4Dald6uf-
Could not find playlist PLPdypWXY_ROqWWy8OnWGt3YD4Dald6uf-
How To - Program Examples and Hardware for the Do-more PLC
How To - Do-more Designer PLC Software - Programs, Tasks, Subroutines and ISR's
 Could not find playlist PLPdypWXY_ROrtSkGYNq8Xc52QWTCWf2Ci
Could not find playlist PLPdypWXY_ROrtSkGYNq8Xc52QWTCWf2Ci
Company Information
Career Opportunities
Voted #1 mid-sized employer in Atlanta
We're a great place to work!Check out our job openings
Need Training?
Affordable Training by Interconnecting Automation
Free Online PLC Training
FREE Video Tutorials
Information & News
What's New / In The News
FREE e-Newsletter
Automation Notebook
Product Literature
White Papers
News, Product and Training Bulletins
E-Books
Shop with confidence
 Safe &
Secure
Safe &
Secure

We accept VISA, MasterCard, Discover, American Express, PayPal or company purchase orders.
Voted #1 mid-sized employer in Atlanta
Check out our
job openings
Site Map
Send Us your Feedback
Unsubscribe
Email Preferences
Legal & Business Policies
YouTube Terms of Service