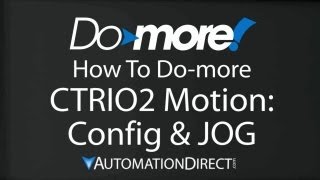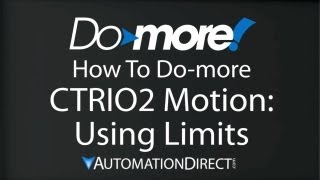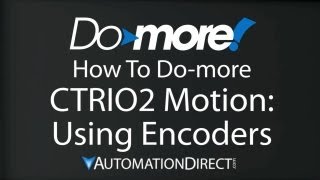Cookies are not enabled on your browser.
Cookies are not enabled on your browser.Cookies are required for our site. Please enable cookies in your browser preferences to continue.
- Barcode / RFID / Vision
- Bulk Wire & Cable
- Cables (Terminated)
- Circuit Protection / Fuses / Disconnects
- Communications
- Drives & Soft Starters
- Enclosure Thermal Management & Lights
- Enclosures & Racks
- Field I/O
- HMI (Human Machine Interface)
- Hydraulic Components
- Motion Control
- Motor Controls
- Motors
- Pneumatic Components
- Power Products (Electrical)
- Power Transmission (Mechanical)
- Process Control & Measurement
- Programmable Controllers
- Pushbuttons / Switches / Indicators
- Relays / Timers
- Safety
- Sensors / Encoders
- Stacklights
- Structural Frames / Rails
- Tools & Test Equipment
- Valves
- Water (Potable) Components
- Wiring Solutions
- Retired Products
- Programmable Logic Controllers
- Productivity1000 PLCs
- Productivity2000 PLCs
- Productivity3000 PLCs
- ProductivityCODESYS
- LS Electric XGB Series PLCs
- ProductivityOpen
- CLICK PLCs
-
Do-more H2 PLCs or
Do-more T1H Series - Do-more BRX PLCs
- C-more Touch Panels
- AC & DC Drives
- Motion Control Components
- Servos
- StrideLinx
- Pneumatics
Configuration Utilities
- PLC Family Selector
- P1000 PLC Systems
- P2000 PLC Systems
- P3000 PLC Systems
- ProductivityCODESYS
- CLICK PLC Systems
- Do-more® BRX PLC Systems
- LS-Electric® XGB PLC Systems
- Productivity®Open Systems
- Datalogic® Safety Light Curtains
- LS-Electric® Servo Systems
- Nitra® Pneumatic Grippers
- Object Detection (Sensors)
- PAL Controller Configurator
- Precision Gearbox Selector
- Protos X® Field I/O
- Quadritalia® Modular Enclosures
- Stellar® Soft Starters
- Stepper System Selector
- SureFrame T-slot Extrusion
- SureMotion® XYZ Gantry
- SureServo2® System Selector
- SureStep® Linear Actuators
- Timing Belts & Pulleys
- Werma® Stacklights
- ZIPLinks
Overview
To learn more: https://www.automationdirect.com/do-more?utm_source=fJa7URctMhY&utm_medium=VideoTeamDescription - (VID-DH-0004)
How to use the BRX & Do-more PLCs with the Do-more Designer Software. This video shows you how to update the firmware on the BRX or Do-more Processor.
Online Support Page: https://community.automationdirect.com/s/?utm_source=fJa7URctMhY&utm_medium=VideoTeamDescription
**Please check our website for our most up-to-date product pricing and availability.
checks for software and firmware updates, assuming you are connected to the internet,
of course. Here I see that the firmware on my processor
needs to be updated. So I hit Download and we get this dialog telling
us we’re about to download the latest firmware to the images directory. So we’ll do that, and we now have that firmware
on the local PC. If you need to manually check for updates,
just go Help, Check for Updates. We don’t need to do that right now because
we just did it. Keep in mind – we only downloaded the updates
to this computer. We haven’t transferred them to the PLC yet. To do that, we need to make sure we are connected
to a processor. So I’m just going to open an existing project,
and connect to the PLC here on the desk. Now that we are connected, all we have to
do is hit the System Information Button. We are interested in this portion of the dialog
right here – I’m looking for asterisks. I see an asterisk on the firmware OS right
here. That tells me the processor has a different
OS than the one I just downloaded. So I hit UPDATE. There’s that file we just downloaded, and
I hit Update. Are we sure we want to do this? Yep. On my computer this takes about a minute so
I’ll fast forward through this part. It’s normal to see these Com Errors down
here at the bottom, don’t worry about that. As long as you get this system complete dialog,
everything is good to go. Note that the Asterisks are now cleared and
our OS is up to date! Check out the Help in this dialog to get more
details on Firmware updates. One side note: Suppose your Computer is NOT
connected to the internet. How do you do updates now? Easy, you can always grab the latest software
updates for FREE directly from the AutomationDirect website. Install that on a computer that IS connected
to the internet and use it to fetch the updated files. You’ll find the firmware updates in this
folder: Do-more Designer, Bin, Images. Pick the module you are working with – I’m
working with the processor. These are all of the images the processor
needs to be updated with. Simply copy those files, take them over to
the computer that is not on the internet, drop ‘em in the exact same folder, and then
go through the normal update process where you click on system info, and look for the
asterisks. Be sure to check out the other videos in this
series for more ways to get up and running quickly with the Do-more PLC and Do-more Designer. And as always, send us any suggestions or
comments you may have – we appreciate the feedback. Spend Less. Do More. From Automation Direct.
 Could not find playlist PLPdypWXY_ROoEcDCcD10Qdb3S9tOmfEn5
Could not find playlist PLPdypWXY_ROoEcDCcD10Qdb3S9tOmfEn5
 Could not find playlist PLPdypWXY_ROoJx-HnK9gj2Z5a-i7th-UK
Could not find playlist PLPdypWXY_ROoJx-HnK9gj2Z5a-i7th-UK
 Could not find playlist PLPdypWXY_ROqvbaYVBWc3kH-pP01fI4-E
Could not find playlist PLPdypWXY_ROqvbaYVBWc3kH-pP01fI4-E
 Could not find playlist PLPdypWXY_ROr5OPw3e0o8rLC0JQijmCNY
Could not find playlist PLPdypWXY_ROr5OPw3e0o8rLC0JQijmCNY
 Could not find playlist PLPdypWXY_ROrtSkGYNq8Xc52QWTCWf2Ci
Could not find playlist PLPdypWXY_ROrtSkGYNq8Xc52QWTCWf2Ci
 Could not find playlist PLPdypWXY_ROrRJ5YuFYxs3mSXr9250AN7
Could not find playlist PLPdypWXY_ROrRJ5YuFYxs3mSXr9250AN7
 Could not find playlist PLPdypWXY_ROqJO86ikigKmjnSkbguBKBw
Could not find playlist PLPdypWXY_ROqJO86ikigKmjnSkbguBKBw
 Could not find playlist PLPdypWXY_ROqWWy8OnWGt3YD4Dald6uf-
Could not find playlist PLPdypWXY_ROqWWy8OnWGt3YD4Dald6uf-
 Could not find playlist PLPdypWXY_ROrmjIdXLaeovoTLZP65hdac
Could not find playlist PLPdypWXY_ROrmjIdXLaeovoTLZP65hdac
 Could not find playlist PLPdypWXY_ROoqTZihvX8c8UUj5GzVCuKH
Could not find playlist PLPdypWXY_ROoqTZihvX8c8UUj5GzVCuKH
 Could not find playlist PLPdypWXY_ROr0ZfCV-fAgau5yDemA19CV
Could not find playlist PLPdypWXY_ROr0ZfCV-fAgau5yDemA19CV
Check out our job openings
Free Online PLC Training
FREE Video Tutorials
FREE e-Newsletter
Automation Notebook
Product Literature
White Papers
News, Product and Training Bulletins
E-Books
 Safe &
Secure
Safe &
Secure

We accept VISA, MasterCard, Discover, American Express, PayPal or company purchase orders.
Voted #1 mid-sized employer in Atlanta
Check out our
job openings

 Loading...
Loading...